6 time-saving Safari gestures for iPhone and iPad

Safari is likely one of the most-used apps on your iPhone or iPad. But even if you are an experienced Safari surfer, it's possible you aren't aware of some of these time-saving gestures that can help you do things a little more easily or with fewer tabs. You don't have to poke at a tiny X to close a tab, or dig into the Bookmarks menu to access your browser history. Try these gestures instead.
Swipe to close a tab
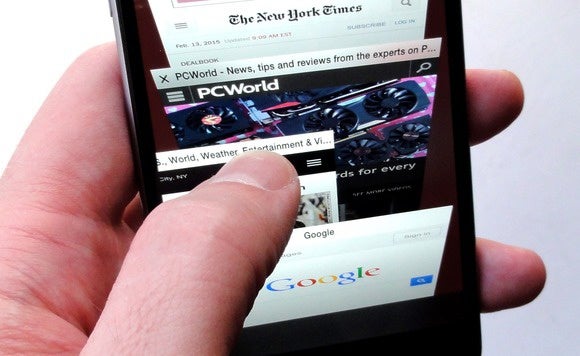 Image: Ben Patterson
Image: Ben Patterson Swiping a tab to the left is so much easier than trying to hit that little bitty X with your giant fingertip.
The new Safari in iOS 8 boasts an eye-popping view of all your open tabs. Just tap the Tabs button to see your tabs stacked in a scrollable 3D stack.
But to close a tab, you'll need to tap the tiny X in the upper-left corner of the tab you want to zap. Sure, it's doable, but it can be trickier than it sounds, especially if you're trying to use your iPhone with one hand.
Instead, try this: just swipe the tab you want to close from right to left. (Nope, left to right won't work.) When you do, it'll slide off the screen, closing itself in the process.
Hold and drag to rearrange your tabs
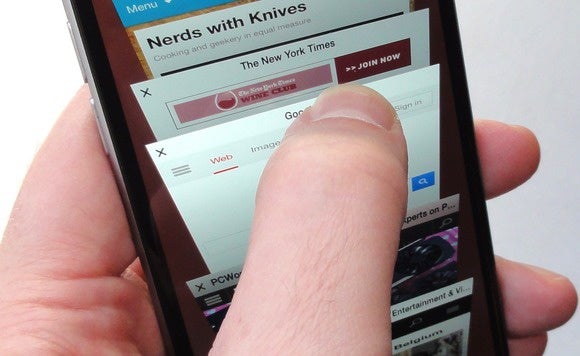 Image: Ben Patterson
Image: Ben Patterson You can reorder your Safari tabs by tapping, holding, and dragging.
There's a good chance you already knew you could rearrange your Safari tabs on an iPad—just hold and drag a tab at the top of the screen, like you would in Safari on a Mac or PC. What you may not know, though, is that you can rearrange Safari tabs on your iPhone, too.
Just go back to the tabs view in Safari by tapping the tab button in the lower-right, tap and hold a tab, then drag it up or down. When you do, the other tabs will scoot out of the way, making room above or below for the tab you're dragging.
Hold the Back button to see a tab's history
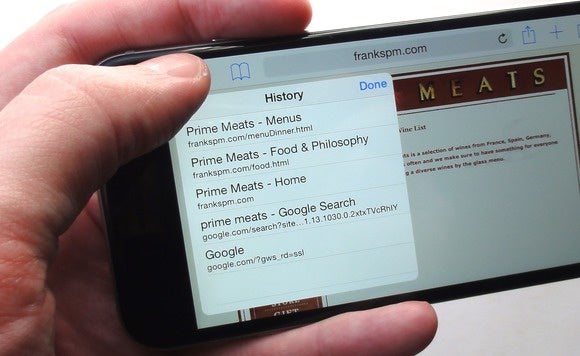 Image: Ben Patterson
Image: Ben Patterson No need to dig into your History to see your recently visited pages. Instead, just tap and hold the Back button.
If you want to jump back two, three, five, or 10 pages, there's a couple of long ways and one shortcut. The long ways are just mashing the Back button repeatedly, or tapping the Bookmarks button, then tapping History. Naturally, the shortcut is faster.
Instead of just tapping the Back button, tap and hold it to get a History list of the pages you visited recently in that current tab. (To see your history across all tabs, you still have to go to the History list in the Bookmarks menu.) Tap a page in the menu to jump to it, of course. And yes, this trick works with the Foward button too.
Swipe to go back (or forward) a page
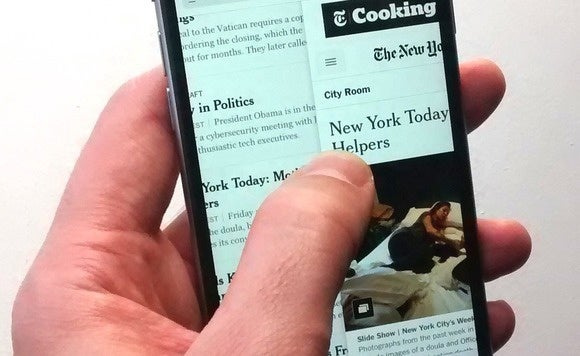 Image: Ben Patterson
Image: Ben Patterson You can swipe forward or back in Safari just as you would with pages in a Kindle book.
Speaking of the Back and Forward buttons, there's actually no need to tap those buttons if you want to back up or skip forward one page.
Instead, starting from just outside the edge of the screen, swipe from left to right to go back, just like swiping the pages of a Kindle book or an iBook. To go forward, swipe from right to left.
Swipe to close a tab on another device
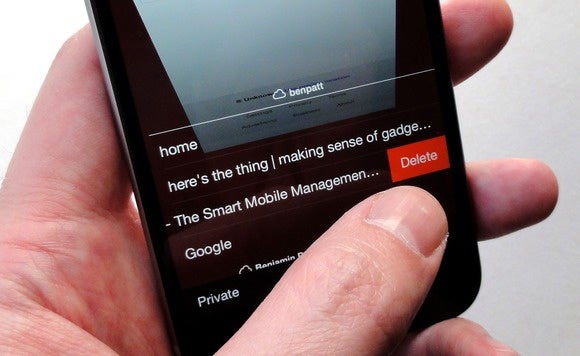 Image: Ben Patterson
Image: Ben Patterson Ever want to close a Safari tab on your Mac desktop using the iPhone in your hand? Easy.
If all your Macs (running Mountain Lion or later), iPhones and iPads (running iOS 6 or later) are connected to your iPhone account, you probably know you can view all the open Safari tabs on any of those devices, thanks to iCloud Tabs. On an iPhone, for example, you can tap the Tabs button, scroll down beneath the stack of open Safari tabs on that iPhone, and voilà: you'll see the tabs you have open in Safari on your Mac, your iPad, and so on.
So far, so good, but now try this: swipe one of those open tabs from right to left; when you do, a Delete button will appear. Tap it to remotely close the open tab on the other device. It's not always instantaneous—I've seen it take up to a minute, so be a little patient.
Drag down to add a Favorite
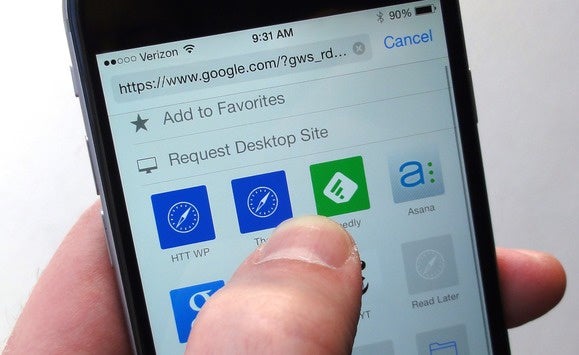 Image: Ben Patterson
Image: Ben Patterson Just pull down the Favorites window to reveal a pair of hidden Safari buttons: Add to Favorites and Request Desktop Site.
If tap the address bar at the top of the screen, a window with buttons for all your Favorite sites will appear. Usually you'd just tap one of those icons to jump to that site, or type a search query or URL into the address bar itself.
But if you pull down on the Favorites window, you'll see two more options new in iOS 8: "Add to Favorites," which adds the current page to that Favorites grid, and "Request Desktop Site," which will request the full desktop version of the current page, instead of its mobile-optimized "skin."
Posted by: Kris Murray <krismurray@gmail.com>
| Reply via web post | • | Reply to sender | • | Reply to group | • | Start a New Topic | • | Messages in this topic (1) |